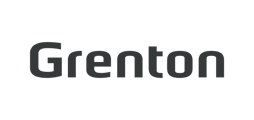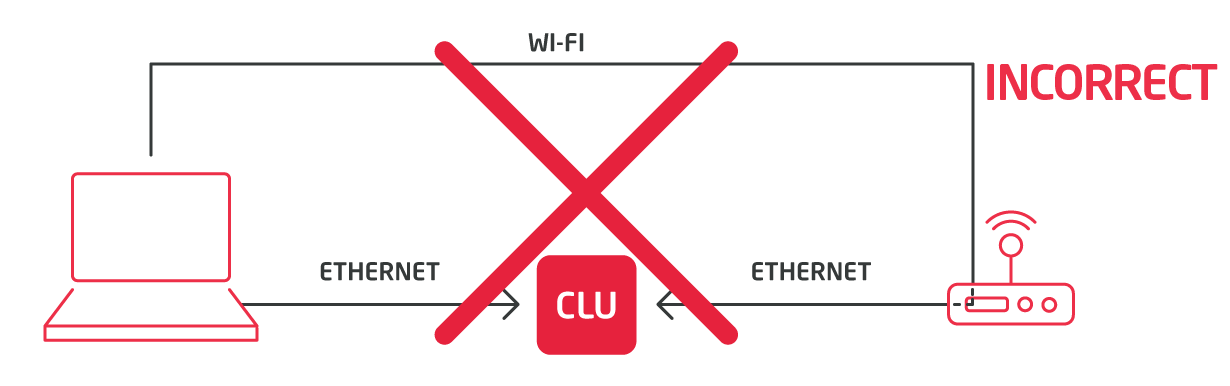The most often reasons for not finding the central unit are presented below.
1. Improperly supplied/not supplied central unit
HERE you can read more about proper supplying of the central unit.
2. Terminated ETHERNET cable
Check, if the applied ETHERNET cable is terminated properly – if the colours of twisted pair cables on one RJ45 connector correspond to the colours of the RJ45 connector on the other end of the cable. The best solution is to use factory-terminated cable.
3. Broken RJ45 tip of ETHERNET cable
Check, if RJ45 connectors on ETHERNET cable have been not mechanically damaged.
4. Connection to the wrong network adapter
Make sure that central unit is connected to the proper network adapter. It is not allowed for the central unit to be connected at the same time to the router and to the computer that has a connection to a wireless network of this router. This configuration may cause an invalid assignment of the IP address to the central unit, what can lead to communication issues,
Allowed configurations are presented by the below schemes:
- Direct connection to the central unit via ETHERNET cable
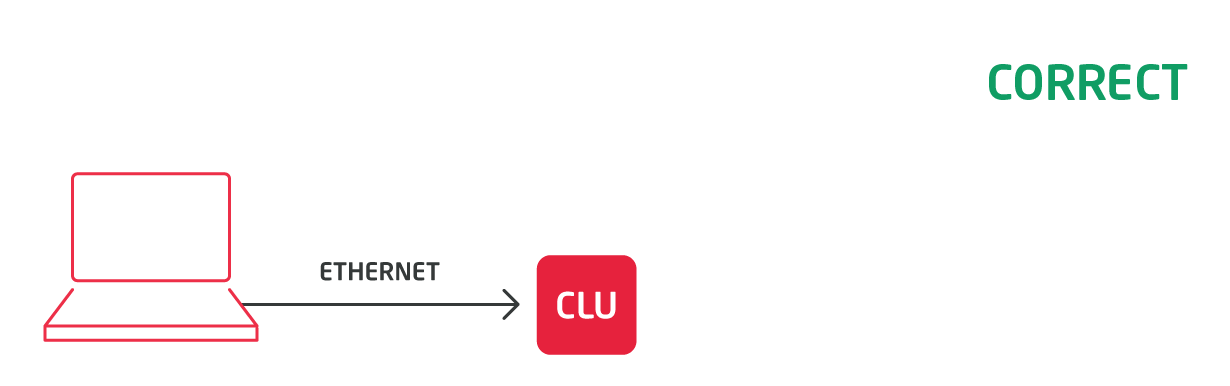
- Indirect connection to the central unit via local network router (central unit connected to the router via ETHERNET cable)
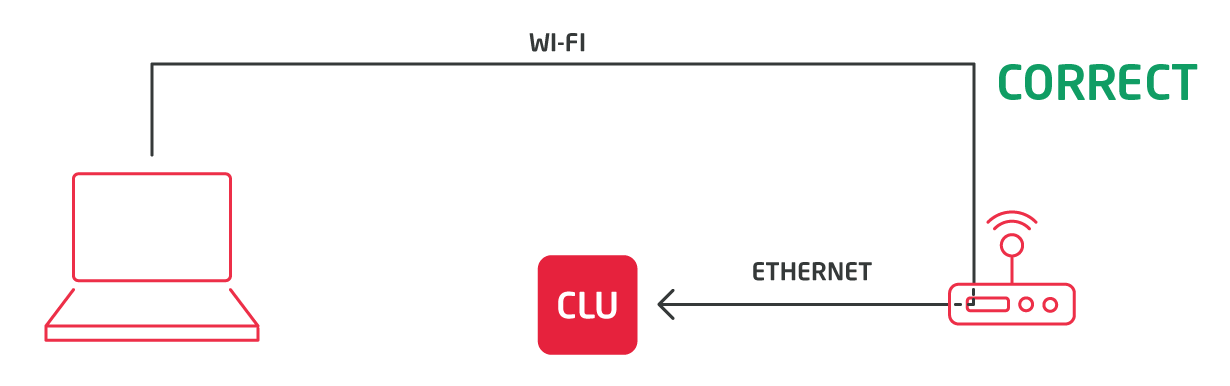
- The example of a valid connection with the central unit
5. Blocking the communication by the virtual network adapters
The lack of possibility of communication can result from virtual network adapters installed on our computer. They can be installed by antivirus or other programs. For the correct communication with the central unit, these adapters must be turned off.
- Open the network and sharing Centre – click the right mouse button on the network interface icon on the toolbar
 or
or  , and press "Open Network & Internet Settings".
, and press "Open Network & Internet Settings".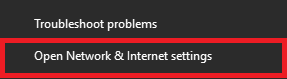
- In the middle of the newly opened dialogue window, press "Change adapter settings".
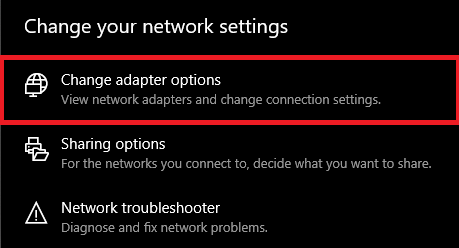
- The newly opened window shows all available network interfaces supported by the computer. The example of the dialogue window is shown below:
 If central CLU unit is connected to the computer with the Ethernet cable, it will appear as "Undefined network".
If central CLU unit is connected to the computer with the Ethernet cable, it will appear as "Undefined network". - Turn off each object which is not a network interface, to which central unit is connected. Click on the non-used network interface with the right mouse button, and press “Turn off” in a newly-opened dialogue window.
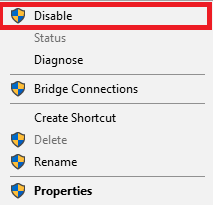
- Proceed CLU Discovery in Object Manager software.
6. Blocking of the central unit network interface
There may be individual cases where the Windows firewall blocks communication with the central unit. To enable the communication, Windows system firewall should be turned off for the time of one-time performance of the CLU Discovery procedure. For the time of performing the given procedure, we suggest to turn off the internet connection.
- Open the network and sharing Centre – click the right mouse button on the network interface icon on the toolbar
 or
or  , and press "Open Network & Internet Settings".
, and press "Open Network & Internet Settings".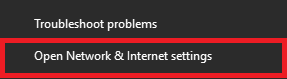
- In the bottom left corner of the newly opened dialogue window, press "Windows system firewall".
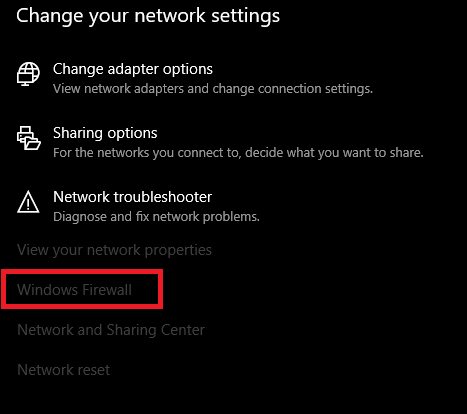
- Open the firewall settings and disable the firewall.
- In the opened window, disable firewall for the settings of the private and public network.
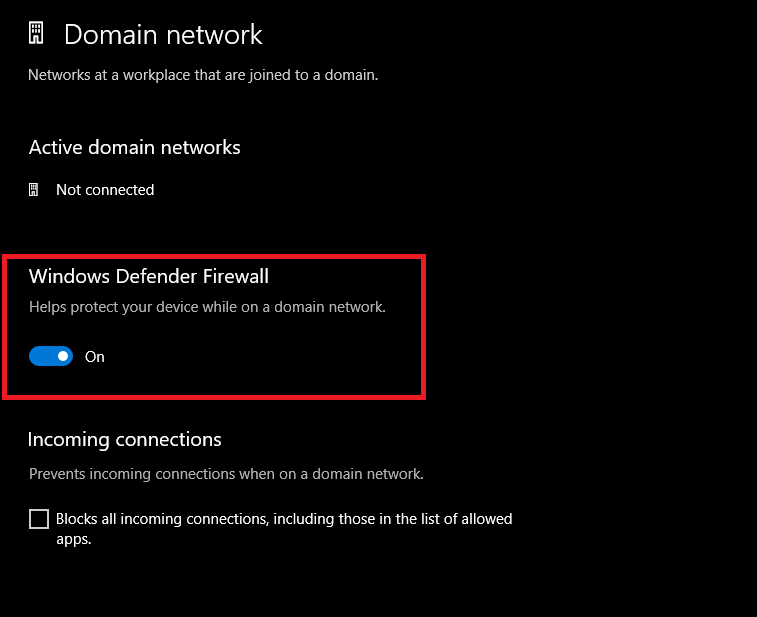
- In Object Manager Software perform CLU Discovery procedure.
- If the CLU has been correctly found and added to the project, an exception should be added to the windows firewall. To do this, turn on the Windows Defender Firewall application with security.
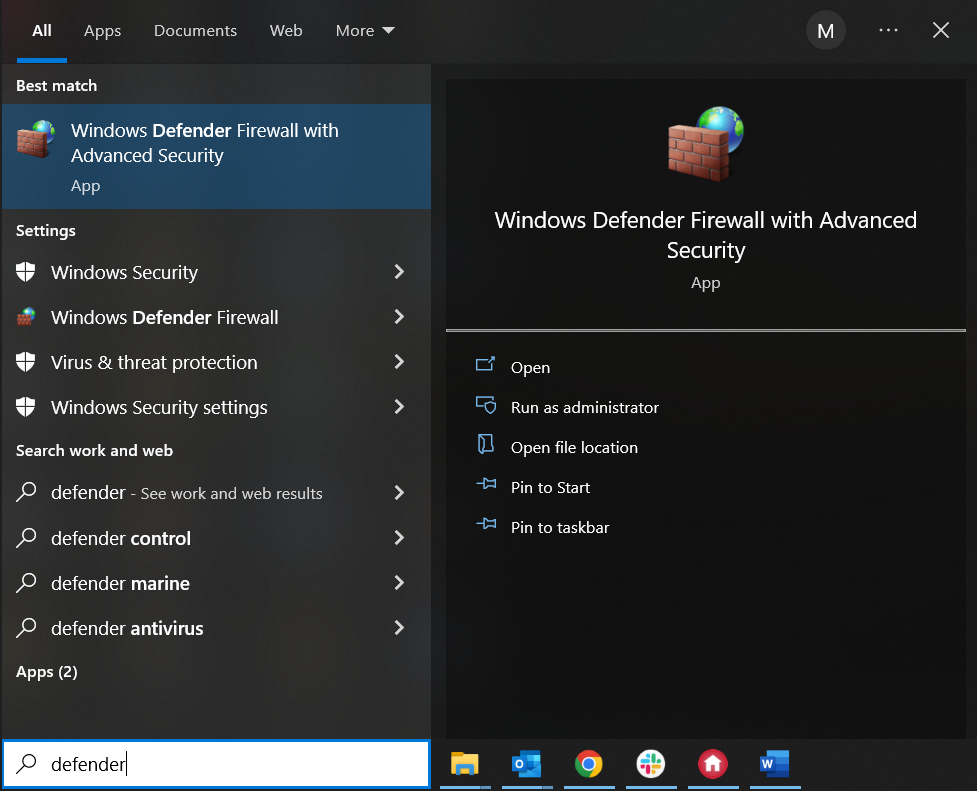
- Check if in inbound rules all rules for OM are marked in green. If any rules are marked with a red prohibition sign, they must be modified.
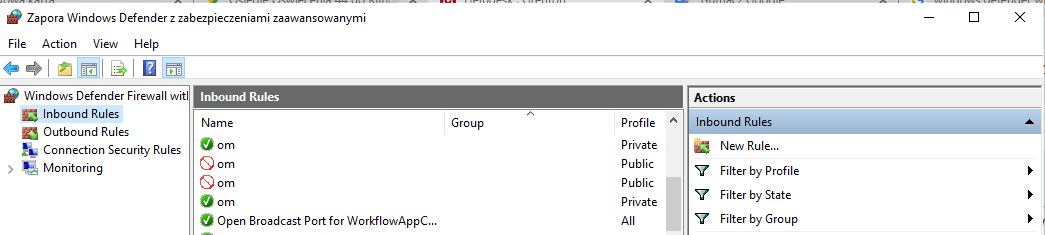
- To allow connections for a rule, right-click on the rule and select "properties".
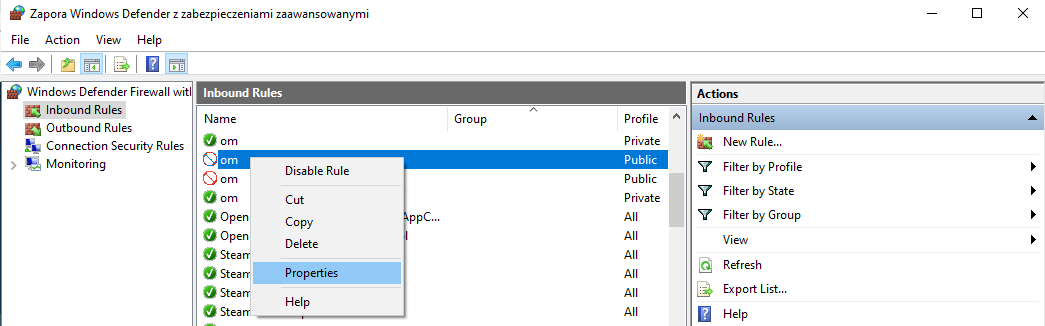
- In the action field, select "Allow the connection".
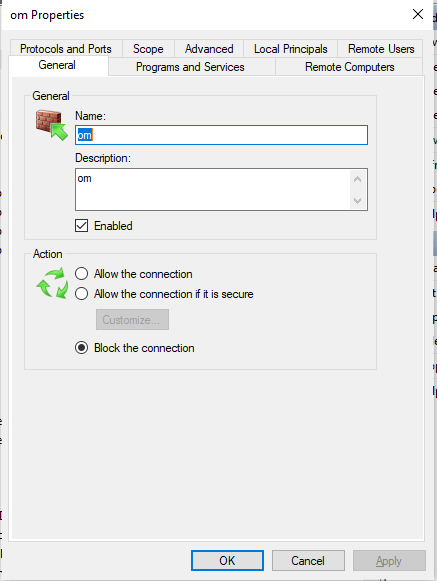
- Turn on the windows defender firewall and perform the CLU Discovery procedure.