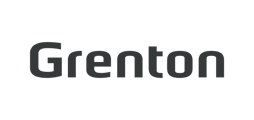Poniższy artykuł przedstawia sposób tworzenia konfiguracji pozwalającej na sprawdzenie historii powiadomień Push.
Do zrealizowania poniższej funkcjonalności potrzebujesz:
- jednostkę centralną CLU
- środowisko do tworzenia logiki sytemu Object Manager
Realizowanie wspomnianej funkcjonalności wymagać będzie utworzenia:
- skryptów - w przykładowym projekcie nazwane:
- sDeklaracja - deklaracja zmiennych globalnych
- sIncDecPushNo - obsługa wyświetlania konkretnego powiadomienia
- sPushObjectX - dodanie powiadomienia do bazy powiadomień
- sPushQueue - obsługa bazy powiadomień
- cech użytkownika - w przykładowym projekcie nazwane:
- RecordNo - numer aktualnie wyświetlanego powiadomienia
- PushDisplay - treść aktualnie wyświetlanego powiadomienia
- RecordsNumber - liczba aktualnie zapamiętanych powiadomień
- MaxRecordNumbers - maksymalna liczba zapamiętywanych powiadomień
- Obiekty Push - w przykładzie będą to dwa obiekty:
- PushObject1 - pierwszy z obiektów Push
- PushObject2 - drugi z obiektów Push
Konfiguracja jednostki centralnej CLU
1. Dwukrotnie kliknij w ikonę CLU, aby wejść do ustawień modułu:
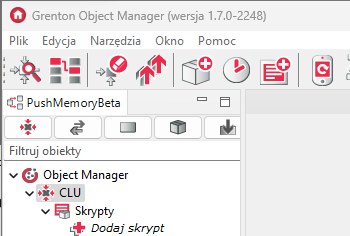
2. Przejdź do zakładki "Cechy użytkownika" i stwórz potrzebne cechy użytkownika:
- RecordNo - numer aktualnie wyświetlanego powiadomienia (wartość początkowa: 1, typ: number)
- PushDisplay - treść aktualnie wyświetlanego powiadomienia (wartość początkowa: "Brak powiadomień Push", typ: string)
- RecordsNumber - liczba aktualnych powiadomień w bazie (wartość początkowa: 0, typ: number)
- MaxRecordNumbers - maksymalna liczba zapamiętywanych powiadomień (wartość początkowa: 10, typ: number)
Konfiguracja logiki
1. Przygotuj obiekty powiadomień Push:
W tym celu kliknij ikonę Dodaj obiekt CLU:
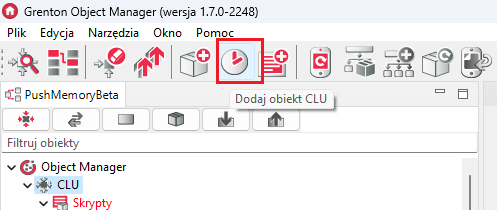
Z listy wybierz obiekt Push:
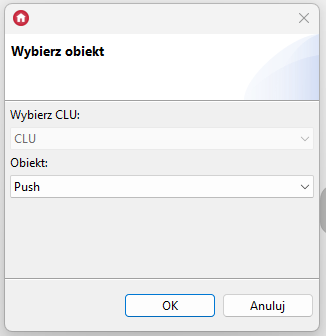
Skonfiguruj go następująco:
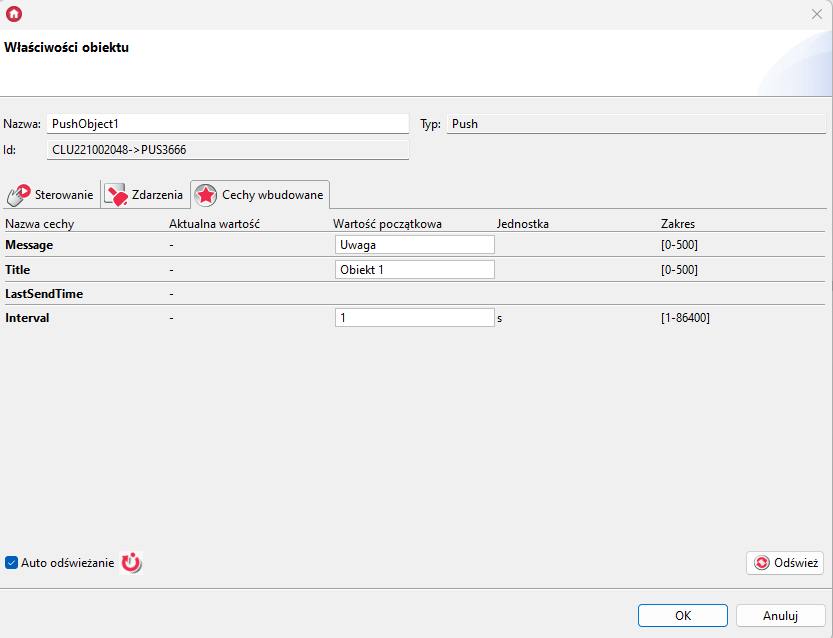
Analogicznie utwórz obiekt wirtualny Push o nazwie PushObject2.
2. Do pełnej obsługi funkcjonalności wykorzystywane będą poniższe skrypty:
- sDeklaracja - deklaracja zmiennych globalnych
- sIncDecPushNo - obsługa wyświetlania konkretnego powiadomienia
- sPushObjectX - dodanie powiadomienia do bazy powiadomień
- sPushQueue - obsługa bazy powiadomień
W celu stworzenia skryptu kliknij pole Dodaj skrypt w drzewku obiektów w programie Object Manager:
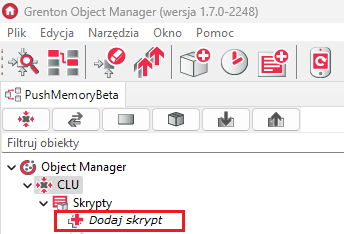
3. Przygotuj skrypt sDeklaracja:
tablica ={}
Podepnij skrypt pod zdarzenie OnInit CLU:
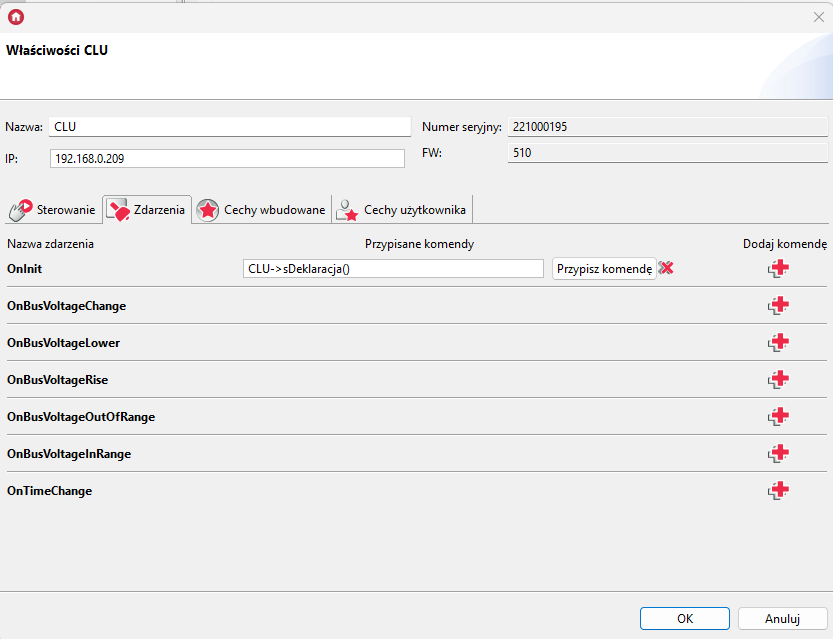
4. Przygotuj skrypt sIncDecPushNo:
if CLU->RecordsNumber>0 then
if param =="Inc" then
if CLU->RecordNo < CLU->RecordsNumber then
CLU->RecordNo=CLU->RecordNo+1
end
end
if param == "Dec" then
if CLU->RecordNo > 1 then
CLU->RecordNo=CLU->RecordNo-1
end
end
if param =="First" then
CLU->RecordNo=1
end
if param =="Last" then
CLU->RecordNo=CLU->RecordsNumber
end
CLU->PushDisplay = tablica[CLU->RecordNo-1]
end
dla skryptu dodaj parametr, np.: o nazwie param:
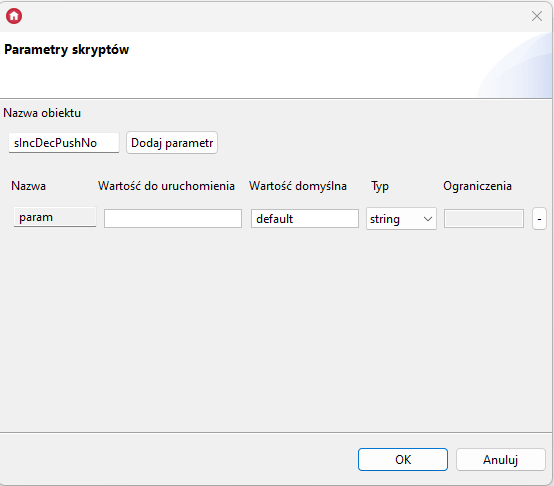
5. Przygotuj skrypty sPushObject1:
while PushQueueActive == true do
end
CLU->sPushQueue()
tablica[0] = "Push send time: "..CLU->PushObject1->LastSendTime.. " Title: ".. CLU->PushObject1->Title.. " Message: ".. CLU->PushObject1->Message
Uwaga! Pamiętaj o zmianie nazwy obiektu Push w skrypcie na taką, jaką masz w swoim projekcie.
Analogicznie stwórz skrypty dla wszystkich obiektów Push w systemie.
6. Przygotuj skrypt sPushQueue:
if CLU->RecordsNumber < CLU->MaxRecordNumbers then
CLU->RecordsNumber = CLU->RecordsNumber + 1
end
PushQueueActive = true
for i = CLU->MaxRecordNumbers,1,-1 do
tablica[i]=tablica[i-1]
end
PushQueueActive = false
Konfiguracja obiektów Push
Do zdarzenia OnSend pierwszego z obiektów Push znajdujących się w systemie przypisz wykonanie skryptów:
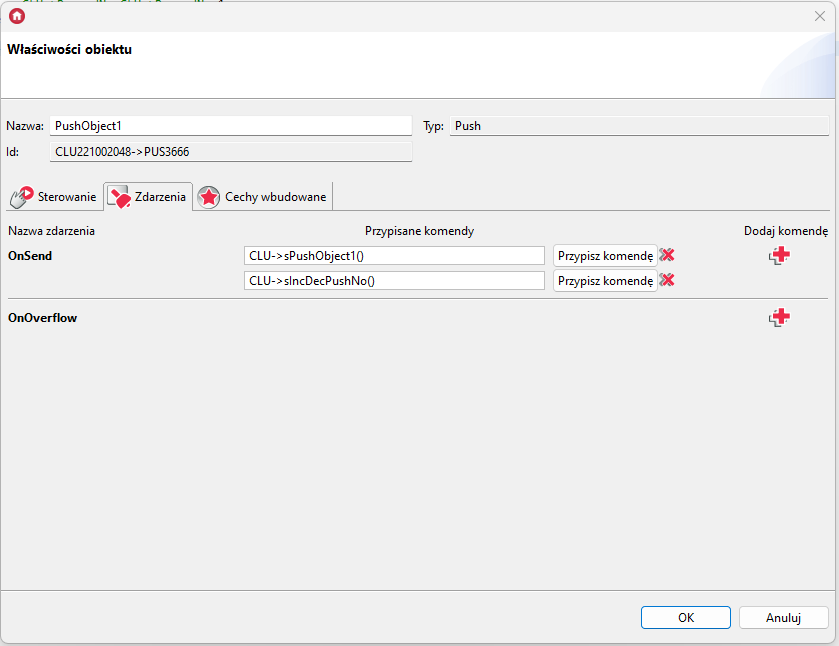
Wykonaj analogiczne przypisanie dla wszystkich obiektów Push w systemie, pamiętając o tym, by do każdego obiektu Push przypisać inny skrypt sPushObjectX.
Wysyłanie konfiguracji do systemu
Po wprowadzeniu wszystkich zmian wyślij konfigurację do CLU za pomocą poniższego przycisku na pasku narzędzi:

Tworzenie interfejsu myGrenton
1. Stwórz interfejs.
2. Dodaj widżet typu TEXT i skonfiguruj go w następujący sposób:
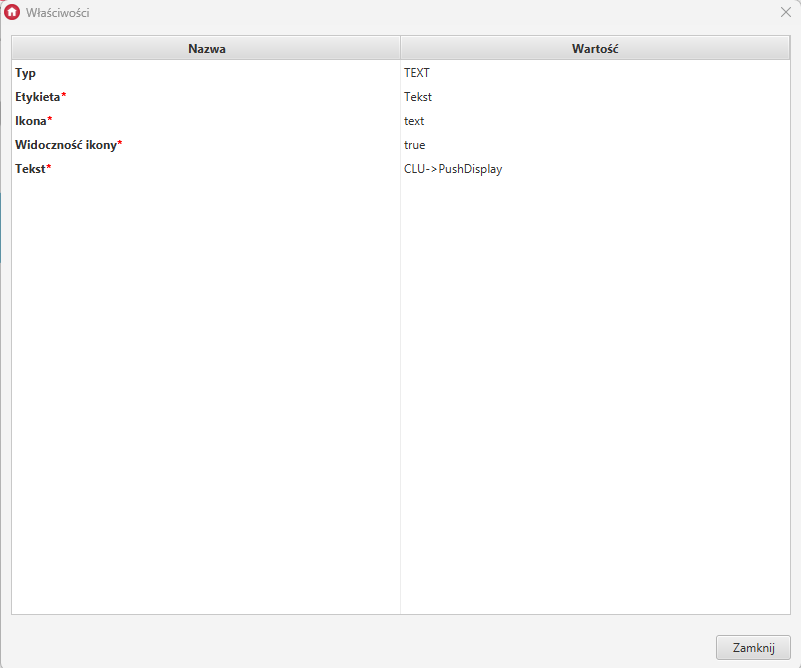
3. Dodaj widżet typu SCENE_DOUBLE i skonfiguruj go w następujący sposób:
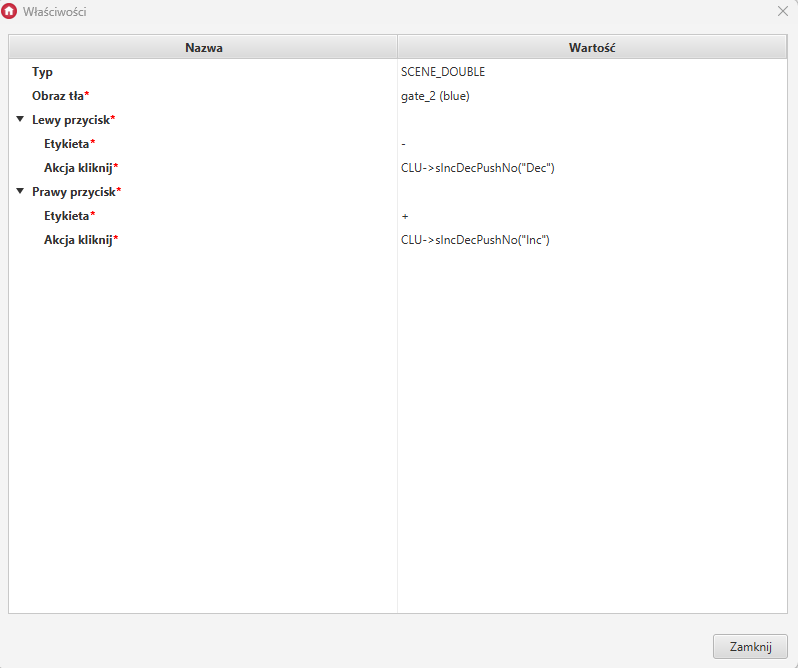
4. Dodaj widżet typu SCENE_DOUBLE i skonfiguruj go w następujący sposób:
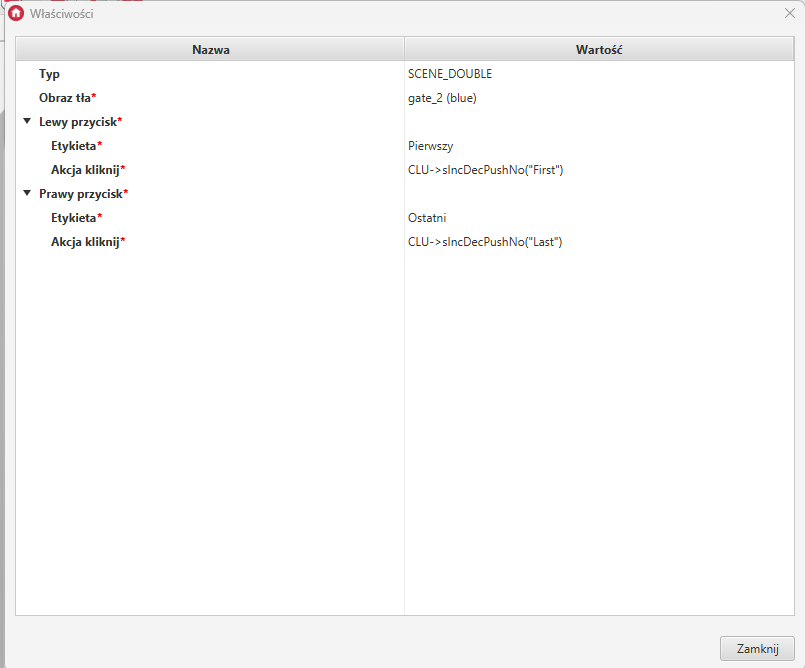
5. Dodaj widżet typu VALUE_V2 i skonfiguruj go w następujący sposób:
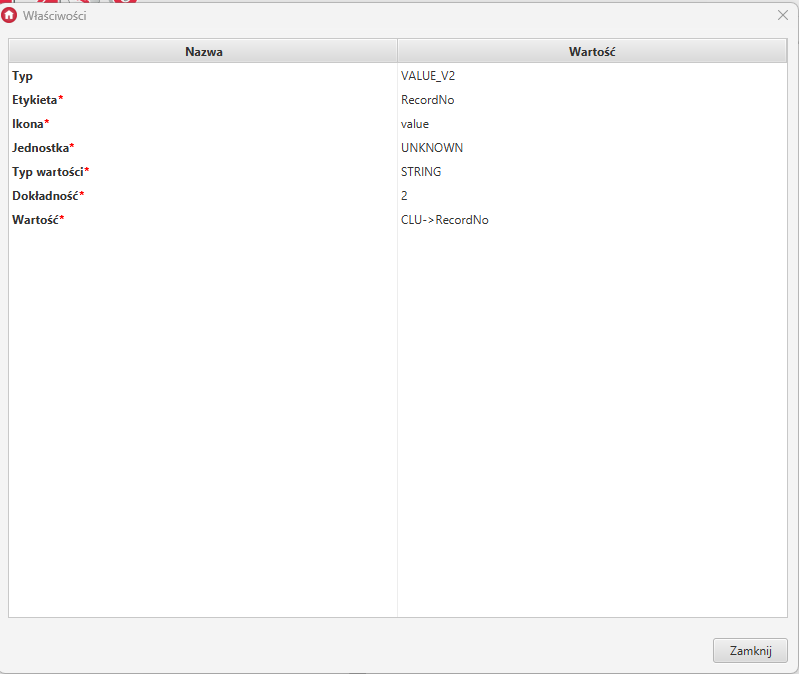
Sprawdzenie działania konfiguracji
Na poniższym filmie zaprezentowano działanie przygotowanej konfiguracji: