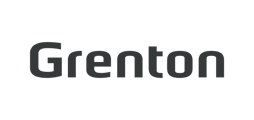W systemie Grenton sterowanie ogrzewaniem realizowane jest w oparciu o wirtualny obiekt Termostat. Obiekt ten z powodzeniem może zostać wykorzystany do sterowania ogrzewaniem podłogowym. W tego typu rozwiązaniu kluczową kwestią jest zabezpieczenie podłogi przed przegrzaniem. Zbyt wysoka temperatura może wpłynąć niekorzystnie na materiał, z którego wykonana jest posadzka oraz obniżyć komfort korzystania z tego typu ogrzewania.
Do zrealizowania tej funkcjonalności potrzebujesz:
- jednostka centralna CLU - w przykładowym projekcie nazwana CLU
- dwa czujniki temperatury:
- montowany w podłodze, np. Dalllas DS18B20 - w przykładowym projekcie nazwany temp_sensor_floor,
- montowany w miejscu pomiaru temperatury odczuwalnej (1,2-1,5 m), np. czujnik temperatury w panelu dotykowym, Dalllas DS18B20 - w przykładowym projekcie nazwany temp_sensor_room,
- moduł analogowy do obsługi czujników 1-Wire,
- moduł wyjściowy do sterowania zaworem - przekaźnikowy RELAY lub analogowy ANALOG 0-10V - w przykładowym projekcie wykorzystano moduł wyjść przekaźnikowych; sterowane wyjście nazwano valve,
- środowisko do tworzenia logiki sytemu Object Manager.
Realizowanie wspomnianej funkcjonalności wymagać będzie utworzenia:
- skryptu - w przykładowym projekcie nazwany floor_temp_check,
- obiektu wirtualnego Termostat - w przykładowym projekcie nazwany thermostat,
- zmiennej globalnej przetrzymującej maksymalną dopuszczalną wartość temperatury podłogi - w przykładowym projekcie nazwana max_floor_temp.
Konfiguracja jednostki centralnej CLU
1. Dwukrotnie kliknij w ikonę CLU aby wejść do ustawień modułu:
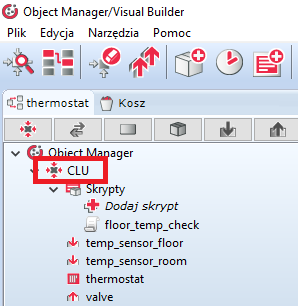
2. Wejdź do zakładki "Cechy użytkownika" i stwórz zmienną globalną typu number:
- max_temp - maksymalna dopuszczalna temperatury podłogi
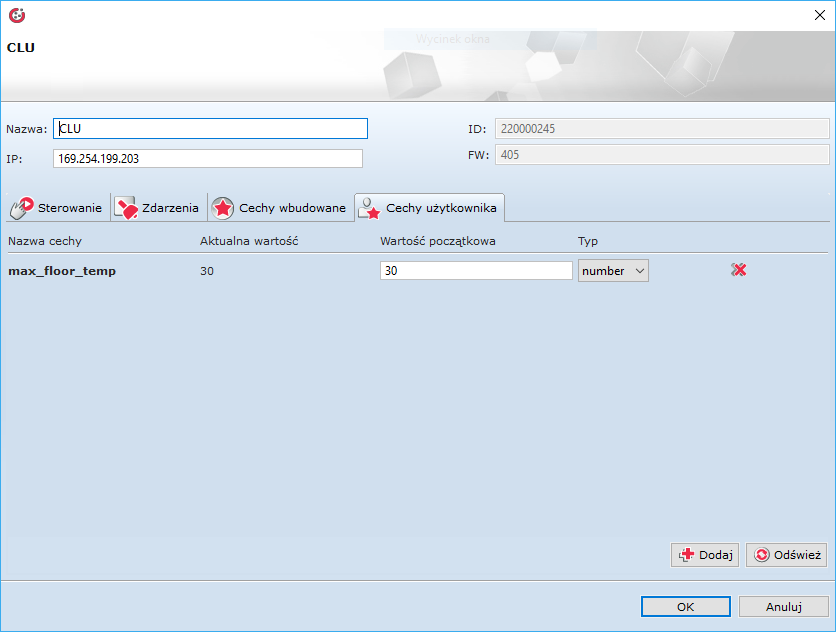
Maksymalna dopuszczalna wartość temperatury podłogi w strefie stałego przebywania może się różnić w zależności od materiału, z którego wykonana jest podłoga. Zapoznaj się z dokumentacją producenta posadzki. Najczęściej przyjmowana wartość maksymalnej temperatury wynosi 29-30°C.
Wirtualny obiekt THERMOSTAT
1. Kliknij w symbol zegara, aby przejść do okna tworzenia wirtualnych obiektów:
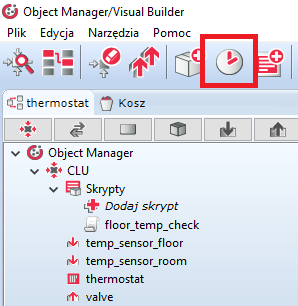
2. Z rozwijanej listy wybierz pozycję "Thermostat". Obiekt ten wykorzystywany będzie do zarządzania temperaturą w danej strefie grzewczej:
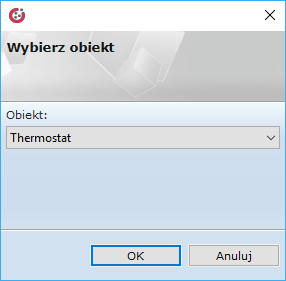
3. Jako źródło obiektu wskaż czujnik temperatury odpowiedzialny za pomiar odczuwalnej temperatury danej strefy grzewczej, jako odbiornik wyjście odpowiedzialne za sterowanie zaworu lub siłownika ogrzewania podłogowego - w analizowanym przypadku zawór valve.
Jeżeli wszystkie kroki zostały przeprowadzone poprawnie, okno termostatu w zakładce Cechy wbudowane powinno prezentować się jak niżej:
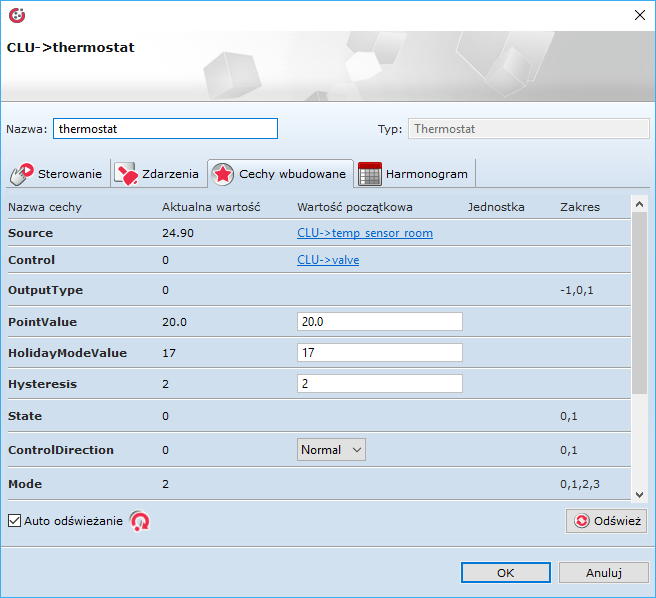
4. Szczegółową instrukcję konfigurowania obiektu wirtualnego Thermostat można znaleźć w instrukcji systemu dostępnej na stronie.
5. Zatwierdź zmiany przyciskiem OK.
Konfiguracja logiki
1. Utwórz skrypt zarządzający pracą. W analizowanym przypadku nazwany "floor_temp_check":
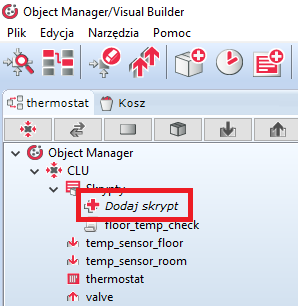
2. Utwórz skrypt realizujący logikę systemu korzystając z zasobnika Komponenty po prawej stronie okna oprogramowania Object Manager. Połączenia i warunki logiczne między utworzonymi blokami funkcyjnymi powinny wyglądać jak pokazano na schemacie poniżej:
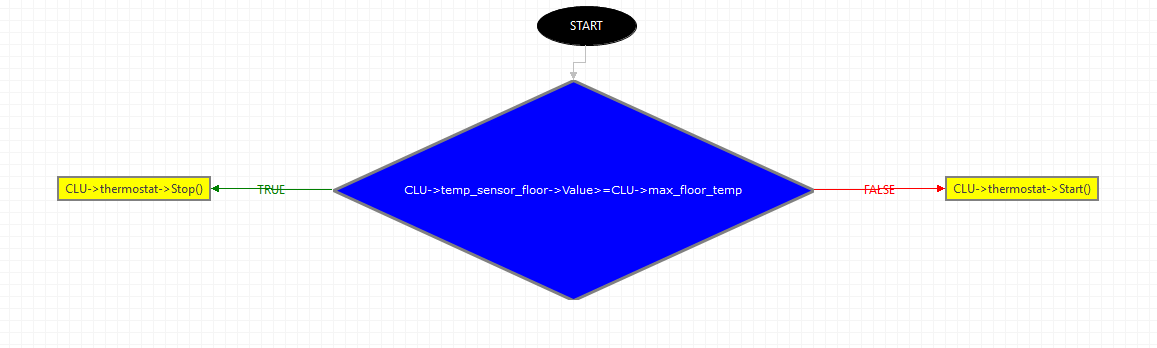
Poniżej znajduje się pełna lista komponentów oraz procedura ich tworzenia.
- Warunek > temp_sensor_floor > Cechy wbudowane: Value > Warunek logiczny: ">=" > Wartość: Cecha > CLU > Cechy zdefiniowane: max_floor_temp
Sprawdzenie czy temperatura podłogi osiągnęła wartość dopuszczalnej maksymalnej temperatury podłogi
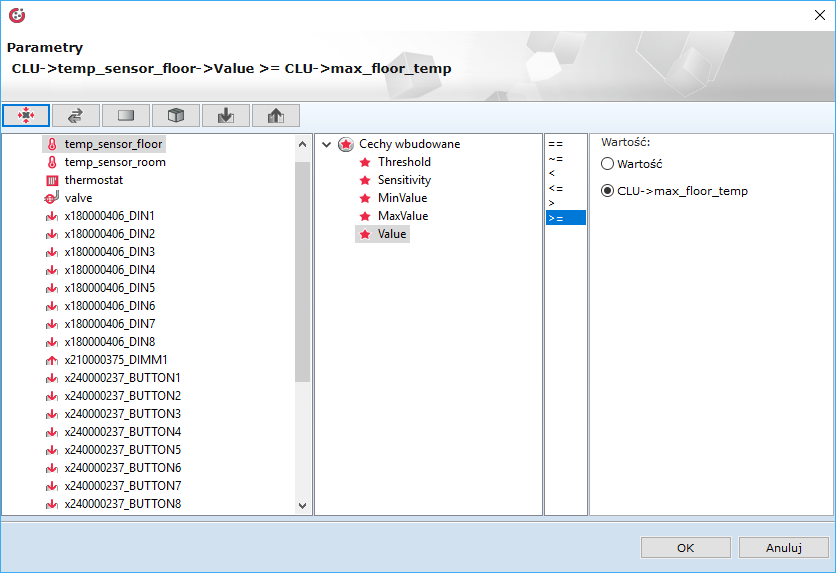
- Akcja > Obiekt wirtualny: thermostat > Metoda: Stop()
Wyłączenie działania termostatu
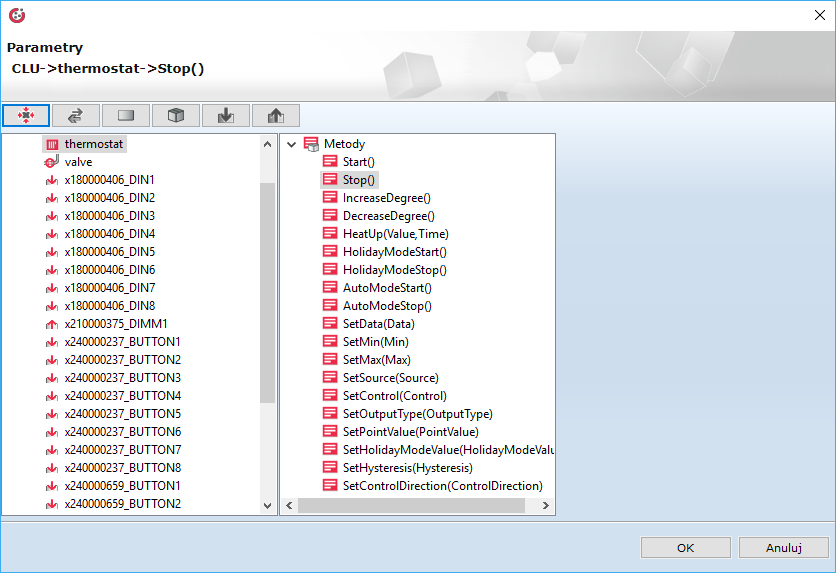
- Akcja > Obiekt wirtualny: thermostat > Metoda: Start()
Włączenie działania termostatu
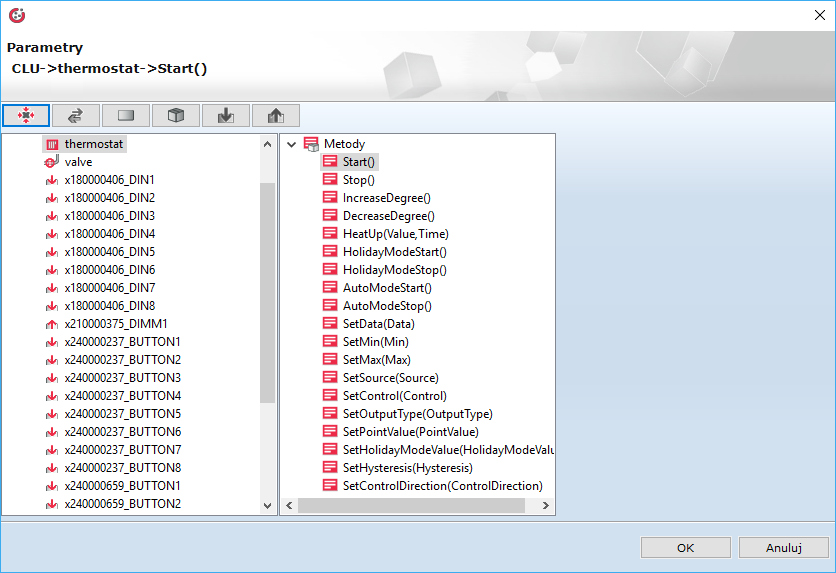
Powyższa logika w trybie tekstowym prezentuje się jak niżej:
if(CLU->temp_sensor_floor->Value>=CLU->max_floor_temp) then
CLU->thermostat->Stop()
else
CLU->thermostat->Start()
end
3. Zatwierdź zmiany przyciskiem OK.
Konfiguracja urządzeń wejścia/wyjścia
1. Na liście modułów dwukrotnie kliknij w obiekt temp_sensor_floor i w zakładce Zdarzenia do zdarzenia OnChange przypisz komendę uruchamiającą wcześniej utworzony skrypt:
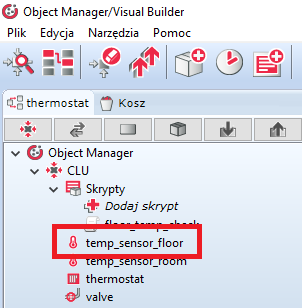
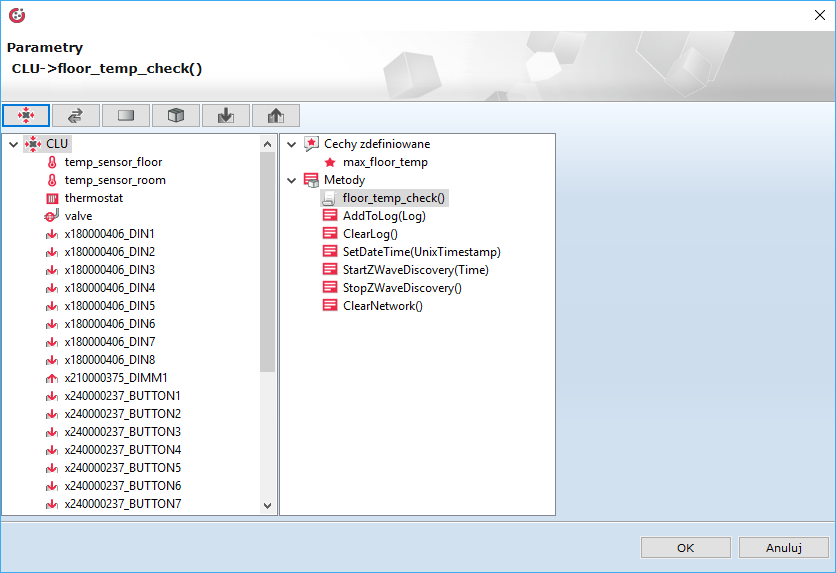
Pole "Przypisanie komendy" wyglądać będzie wówczas jak niżej:
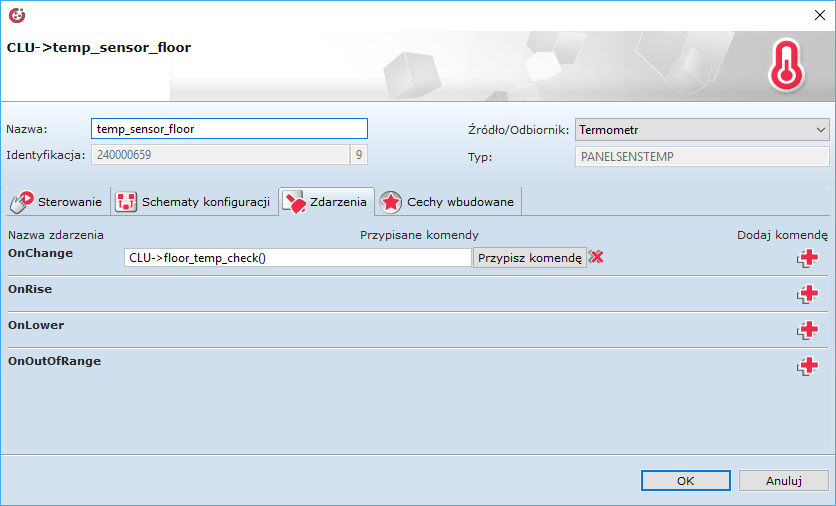
2. Zatwierdź zmiany przyciskiem OK.
Wysyłanie konfiguracji do systemu
Po wprowadzeniu wszystkich zmian wyślij konfigurację do CLU za pomocą poniższego przycisku na pasku narzędzi: